こんにちは、Яeiです。
今回はIT業界で5年間プログラムをいじくり回している私が、WEB版のGmailの下書きを自動生成する方法について解説していきたいと思います。
当記事では「Gmailで定型メールを作成するのが毎回めんどくさいな」といった悩みに対する解決策を説明していきたいと思います。
Gmailにはもともと「テンプレート機能」があります。
そのため、定型文についてはこの機能を利用すればよいのですが「テンプレート機能」の欠点としては「宛先」は保存できません。
また、力技で自分で作成する方法もなくはないのですがあまりスッキリしません(というより素人泣かせとなります)。
そのため、当記事ではこれらも紹介しつつ、GAS(Google Apps Script)での操作を紹介したいと思います。
目次
Gmailのテンプレート機能
Gmailにはもともと「テンプレート機能」がついております。
このテンプレート機能は「件名」「本文」を保存しておくことが可能です。
この機能はとても便利で、定型文のみ保存したい場合はこれで事足りると思います。
ただし、「宛先」についてはテンプレートに保存できないので注意が必要です。
それでは、さっそく使い方をみていきましょう。
テンプレート機能の有効化
まずはテンプレート機能を有効化していきます。
① Gmail画面の歯車マークを選択します。

② 「クイック設定画面」になりますので「全ての設定を表示」を選択します。
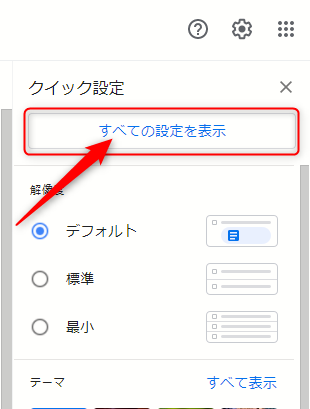
③ 「設定」画面になりますので「詳細」タブを選択します。
(右の方にありますので少し探し辛いかもしれません)

④ テンプレートの項目で「有効にする」にチェックをつけ、「変更を保存」をクリックします。
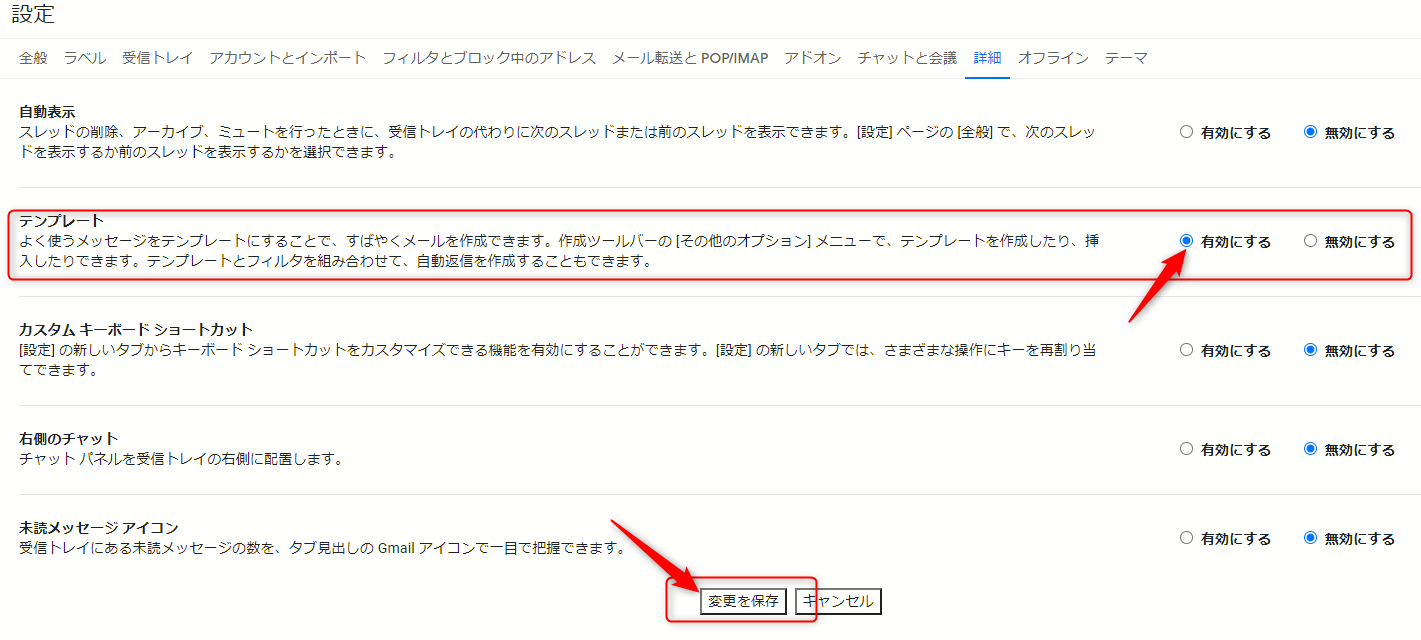
これでテンプレート機能が有効になりました。
テンプレートの作成
次にテンプレートを作成します。
① Gmailのホーム画面「作成」より新規メール画面の表示
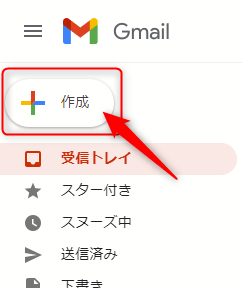
② 登録しておきたいひな形の入力
(ここでは例えば以下のようなひな形を作成するとします)
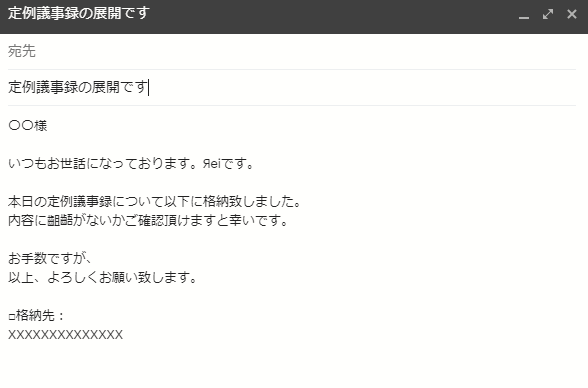
③ 「その他のオプション」→「テンプレート」→「下書きをテンプレートとして保存」→「新しいテンプレートとして保存」
(その他のオプションは右下の縦三つ並んだ点です)
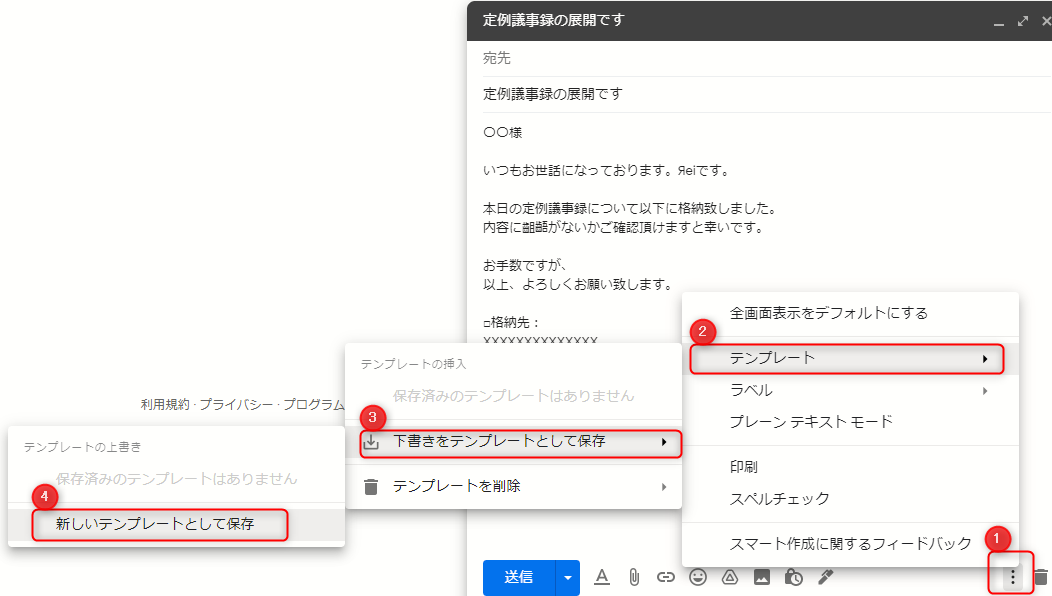
④ テンプレート名の入力(分かるような名前にして下さい)→保存
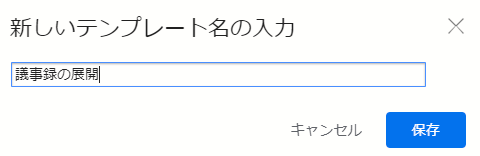
以上でテンプレートの保存は完了となります。
いったん今開いている新規メール画面はゴミ箱マークで削除しましょう。
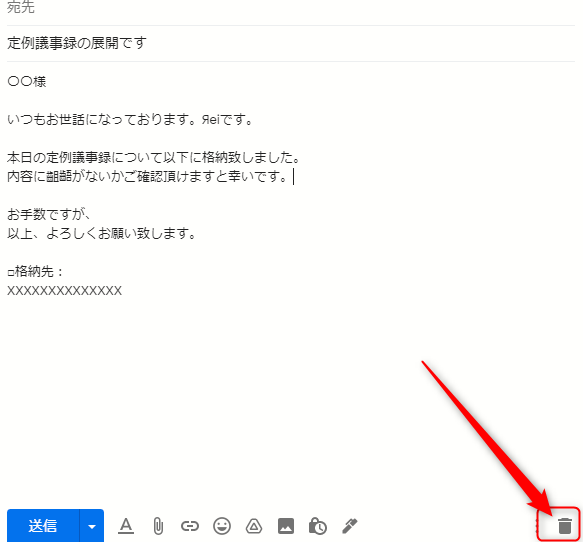
テンプレートの呼び出し
① メールの新規作成
②「その他のオプション」→「テンプレート」→先ほど作成したテンプレート名
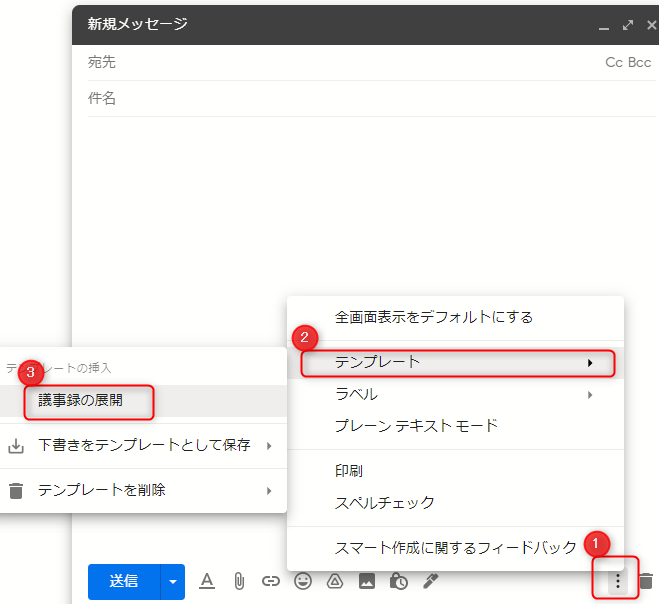
これで無事にテンプレートを呼び出せることが確認できました。
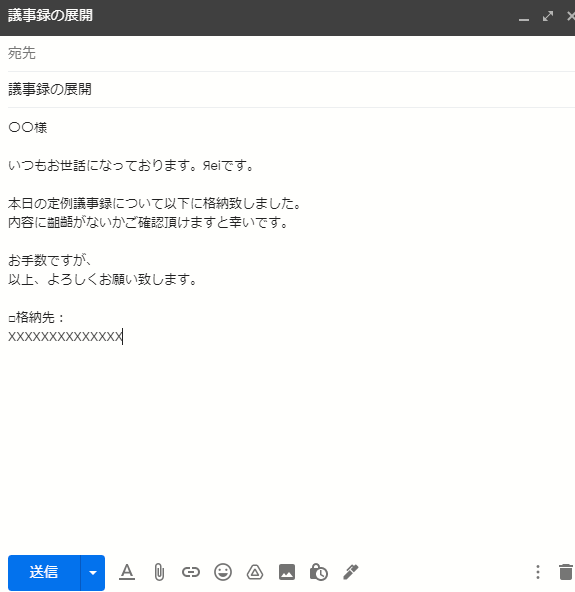
テンプレートの削除
① メールの新規作成
②「その他のオプション」→「テンプレート」→「テンプレートを削除」
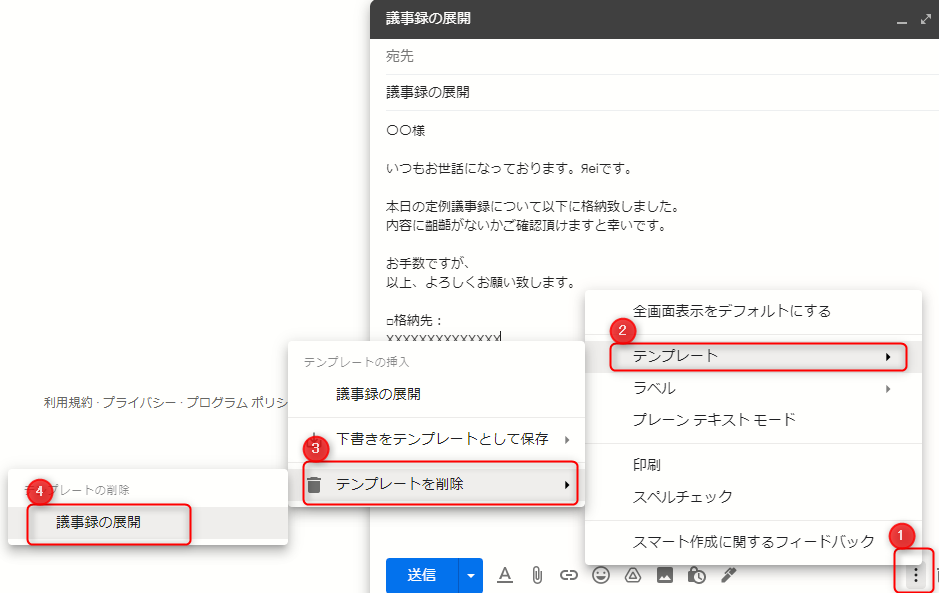
力技で頑張る
これについては、度々紹介されている力技となりまして「URL」を自分で作成する方法となります。
※ URLについて興味ある方は以下の記事も合わせてご参照下さい。
一度作成したURLは何度でも利用できますので、最初に一回だけ頑張ればあとは使いまわしが可能となります。
例えば、以下のURLが一例になります。
https://mail.google.com/mail/?view=cm&fs=1&to=example@test.com,example2@test.co.jp&cc=sample@test.com&bcc=test@test.com&su=定例議事録の展開&body=〇〇様%0D%0Aお疲れ様です。Яeiです。
これをブラウザにコピペして見て下さい。Gmailが起動して以下画面のように送信確認画面に遷移すると思います。
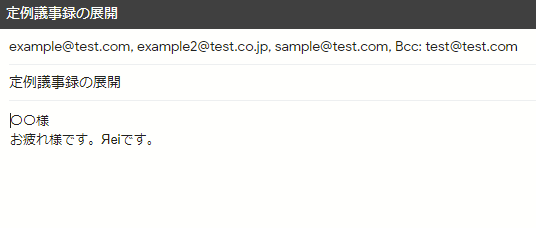
ただし、この方法はお勧めしないためここでは詳細については割愛致します。
お勧めしない理由は以下の通りです。
①メンテナンスが大変
②この技を覚えるメリットがあまりない
③送信画面がなんか不安
①については先ほどのURL例を見て頂ければわかると思います。ただし、エクセルやスプレッドシートで管理することで若干メンテナンスが楽になるかもしれません。
(エクセル関数や連結を駆使して作成するようにすれば・・・)
②については、この技を覚えるメリットがあまりないように思えます。この技を知って、他の何かに活かせるかというと正直微妙に感じます。
③については実際にやっていただければ分かりますが、普段の画面と微妙に異なる操作性になるので若干不安になります。
あまり今後の技術向上に繋がらないという点からも、少なくとの初心者にはあまりお勧めできない方法かなと思います。
GAS:Google Apps Script
GASとは
GAS(ガス)とはGoogle Apps Scriptの略で、Googleが開発・提供しているプログラミング言語のことです。
この言語はGoogleサービスを操作するのに便利でして、G-mailやスプレッドシートなど連携させることができます。
また、こちらの言語はベースがJavaScriptとなってまして、参入障壁も低いと思われます。
初心者に優しい点としてはGASはGoogleのクラウドサーバ上で動かします。
そのため、特に環境構築は必要なく、Googleアカウントがあれば基本的にOKとなります。
ただし、無料のGoogleアカウントだと制限があったりするのですが、今回の用途程度だと気にならないと思います。
詳細が気になる方は以下、公式ページをご参照ください。
参考
Quotas for Google ServicesGoogle Apps Script
GASを触ってみる
GASを触るためにまずはスプレッドシートを開いてみます。
① Gmail画面の「Googleアプリ」からスプレッドシートを選択します。

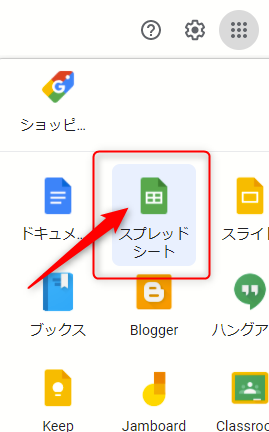
(スプレッドシートは下の方にあるかもしれませんのでスクロールしてください。)
② スプレッドシートのホーム画面に飛びますので「空白」を選択しましょう。
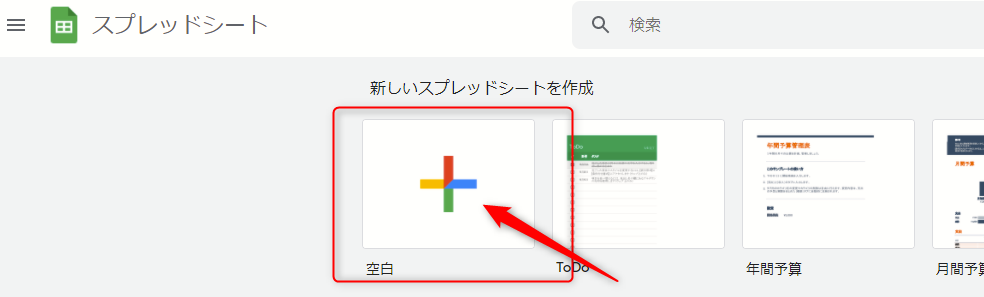
③スプレッドシートのタイトルを変更しましょう。
(「無題のスプレッドシート」となっている部分をクリックすると編集できます)
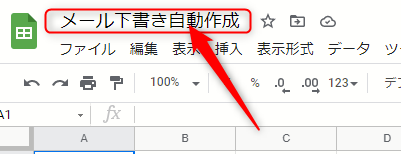
④ ツール→スクリプトエディタ
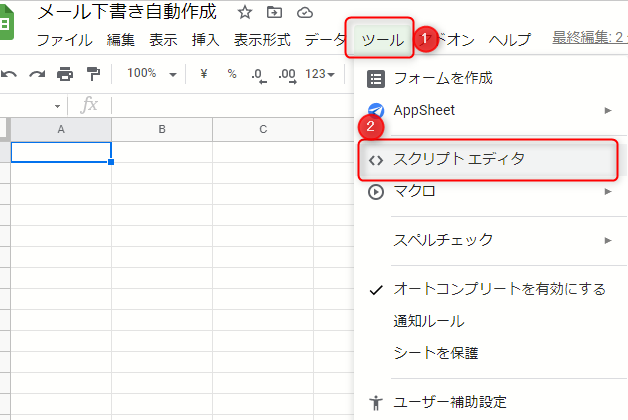
⑤ スクリプトのタイトル変更
(無題のプロジェクトをクリックすると編集できます)
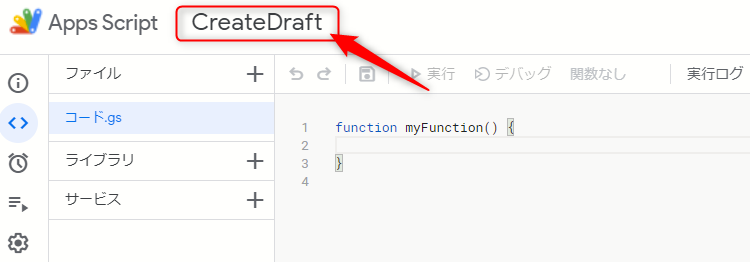
この画面がプログラミングする画面になります。
これからやるのはここでプログラミングをして先ほどのスプレッドシートからプログラムを実行致します。
まずは、簡単なプログラムを使って実行の仕方だけ抑えておきましょう。
⑥ コードの入力
エディタに次のようにコードを入力してください。
function myFunction() {
Browser.msgBox("test message");
}⑦ コードの保存
フロッピーマークをクリックしてコードを保存します。
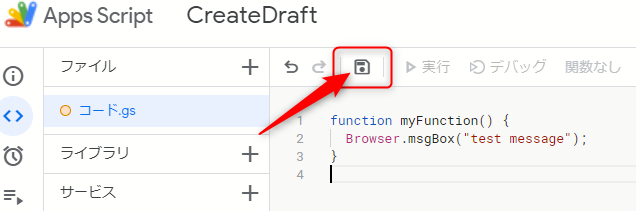
⑧ 実行を押してください。
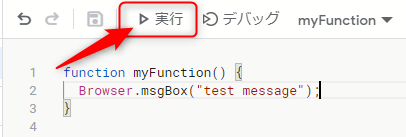
⑨ 権限の承認手順
初回、スクリプト実行時にスプレッドシートのアクセスを許可するための確認が必要となります。
手順が多くて大変なのですが、最初に一度設定してしまえばあとは聞かれなくなりますので、設定は頑張りましょう。
1.権限を確認
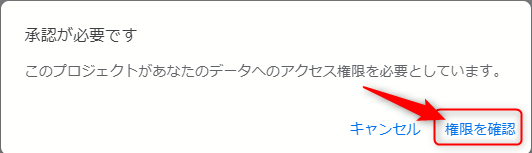
2. アカウントを選択画面が出る人は以下の画面でアカウントを選択します。
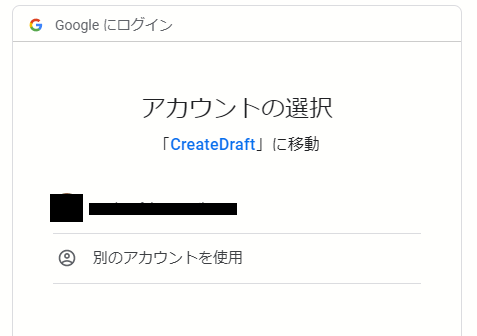
3. 詳細選択
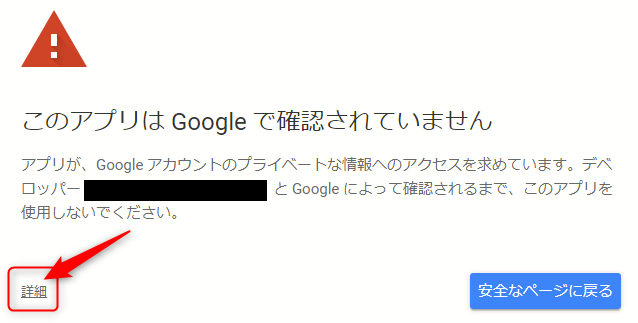
4. 自分の作成したスクリプトに移動
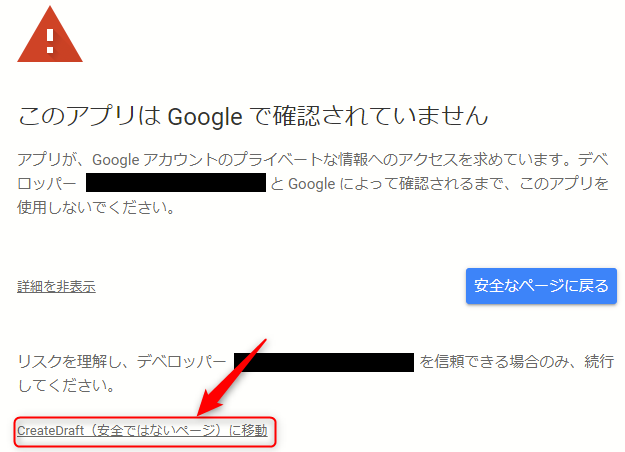
5. 許可
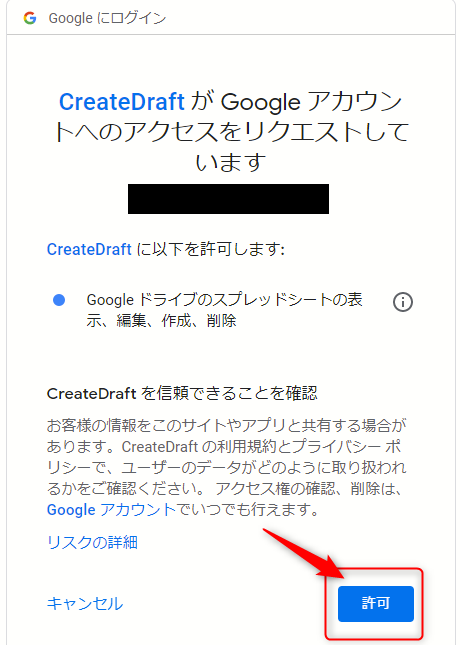
⑩ 再度実行
再度実行すると、スクリプトエディタの下に以下のように「実行ログ」が出ます。
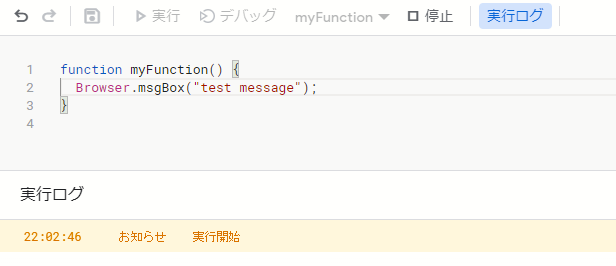
ここで、スプレッドシートを選択すると以下のように表示されているはずです。
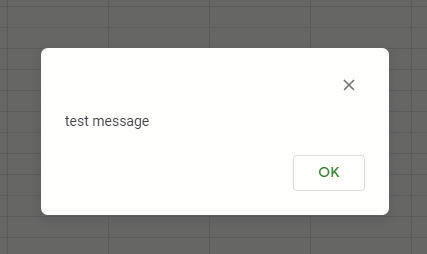
これでスクリプトの実行の仕方は分かったと思います。
権限の設定が少し複雑でしたが、一度設定してしまえば以降は聞かれなくなりますので(別のスプレッドシートを使うとまた設定が必要です)、
設定は頑張りましょう。設定が複雑なのはGoogleさんが頑張ってくれている証拠です!
下書き自動作成
① 内容の作成
スプレッドシートに以下のように内容を作成します。
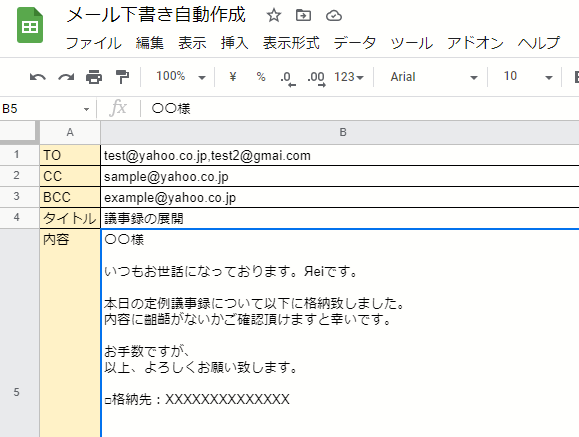
色などは自由にして構いませんがTO、CC、BCC、タイトル、内容などの入力する場所はこの通りにして下さい。
② コードの入力
以下のコードをエディタにコピペして保存して下さい。
function myFunction() {
let sheet = SpreadsheetApp.getActiveSheet();
let recipient = sheet.getRange('B1').getValue();
let subject = sheet.getRange('B4').getValue();
let c_cc = sheet.getRange('B2').getValue();
let c_bcc = sheet.getRange('B3').getValue();
let body = sheet.getRange('B5').getValue();
const options = {
cc: c_cc,
bcc: c_bcc
};
GmailApp.createDraft(recipient, subject, body, options);
}③ スプレッドシートにボタン作成
1.挿入→図形描写
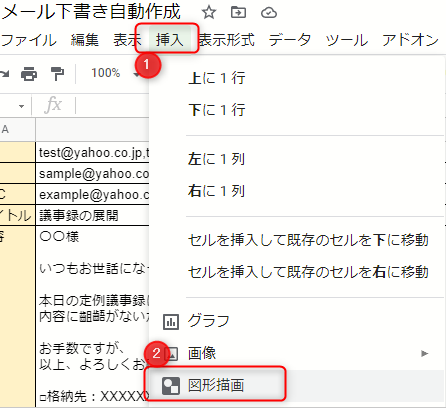
2. 図形の選択→図形を選択(選ぶ図形は何でも良いです)
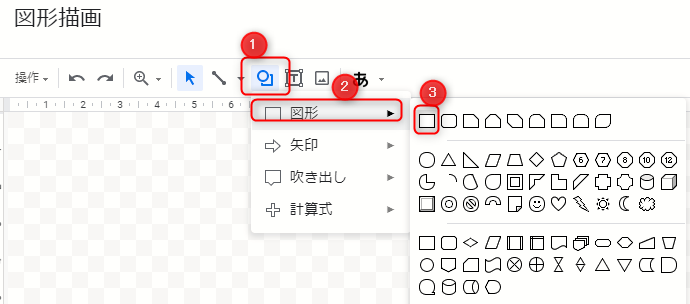
3. 図形を選択したら以下のように編集していきます(文字は分かれば何でもよいです)。
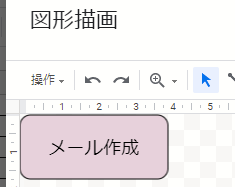
4. 編集が終わったら「保存して終了」をクリックします。
5. 図形を選択→図形右上の点→スクリプトを割り当て
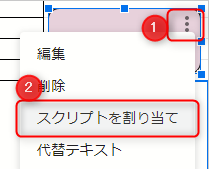
6. 作成したスクリプトを割り当てる
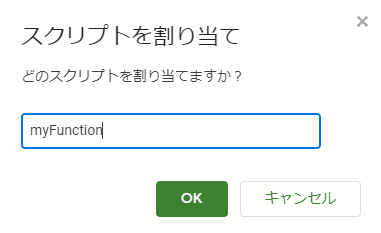
7. ボタン押下
ボタン押下すると、スプレッドシートの上の方に以下のように実行結果が表示されます。
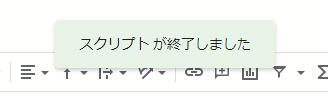
8. 確認
Gmailの「下書き」に今作成したメールが入っているはずです。
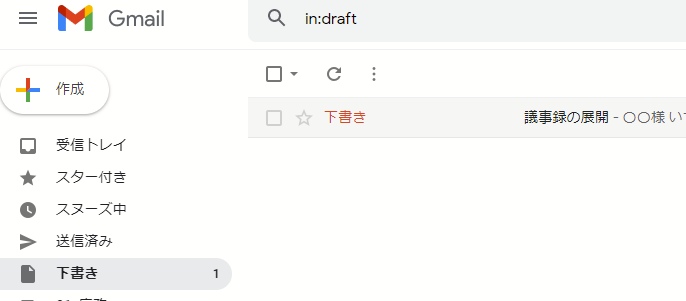
中身も想定通りですね。
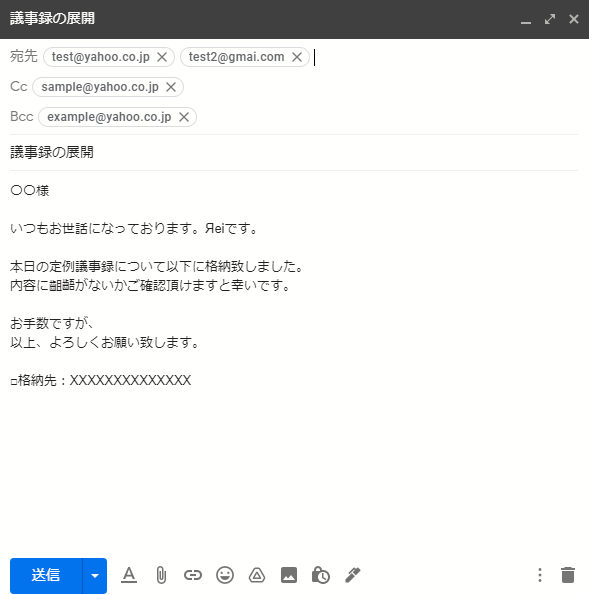
このように、スプレッドシートで作成しておくことで、皆で利用することも可能です。
(権限の確認は実施する必要がありますが)
また、GASはGoogleユーザーであれば、他にも利用することができます。
カレンダー、ドライブなどなど。覚えておいて損はない言語だと思いますので是非慣れておきましょう。
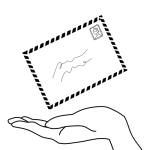
当記事は以上となります。
恐らく「下書きではなく、送信したい」というニーズもあると思います。
もちろん送信も可能なのですが、Gmail画面での宛先チェックなども必要だと思います。
そのため、基本的にいきなり送信はお勧めしないため、ここでは下書きへの保存のみ取り上げました。
少しでも参考になれば幸いです。
長々とお疲れさまでした!


分かり易かったです。
私は時々メールで新聞の川柳の広場に投稿するのですが、いつも以前に書いたメールをコピペして修正してました。でもテンプレートやGASを使えばもっと楽にできそうです!
記事を読んで頂いてありがとうございます。
また、コメントまでくださいましてありがとうございます。
少しでもお役に立てたのであれば幸せでございます。